
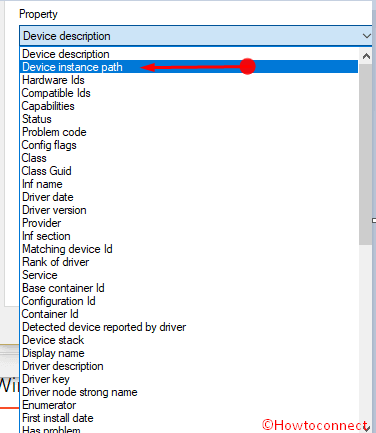
- ENABLE INTEL SMART CONNECT TECHNOLOGY WINDOWS 10 DRIVERS
- ENABLE INTEL SMART CONNECT TECHNOLOGY WINDOWS 10 UPDATE
- ENABLE INTEL SMART CONNECT TECHNOLOGY WINDOWS 10 SOFTWARE
- ENABLE INTEL SMART CONNECT TECHNOLOGY WINDOWS 10 TV
If you scroll down, you may find a “Wireless Display” option already present.Click “Allow a program or feature through Windows Firewall”.Open the Windows Firewall by going to Control Panel > System and Security > Windows Firewall, or typing “Windows Firewall” into Start Search.
ENABLE INTEL SMART CONNECT TECHNOLOGY WINDOWS 10 SOFTWARE
The exact steps vary depending on the software firewall you’re using, but if you’re using the built-in Windows firewall, follow these steps: Software firewalls and behavior monitors can pose a problem with some wireless display adapters.Here are some of the more common problems you can encounter: But nothing is perfect and sometimes other steps also need to be taken. If both your computer and your display have WiDi built in, setup truly can be this simple. From there you can click the “Multiple Displays” drop down and choose your preferred duplicate (clone) or extend options. To manage your displays, right click a blank space on your Desktop and click Screen Resolution.You can manage your wireless display just like any other monitor, cloning or extending the desktop to best suit your needs. Once connected, you can disconnect and reconnect using the Intel WiDi/Charms menu.The first time you connect your computer to a wireless display, you will be prompted to enter a randomly generated 8 digit PIN shown on the external display.If you’re using Windows 7, open the Intel WiDi utility and scan for wireless displays as shown:If you’re using Windows 8.x, open the Charms menu then select Devices > Project > Add a wireless display:
ENABLE INTEL SMART CONNECT TECHNOLOGY WINDOWS 10 UPDATE
After successfully running the WiDi Update Tool, you will be able to detect nearby wireless displays within range.

If your computer’s hardware is not compatible with WiDi, the Update Tool will abort (shown below) and you won’t be able to take advantage of Intel’s Wireless Display technology.
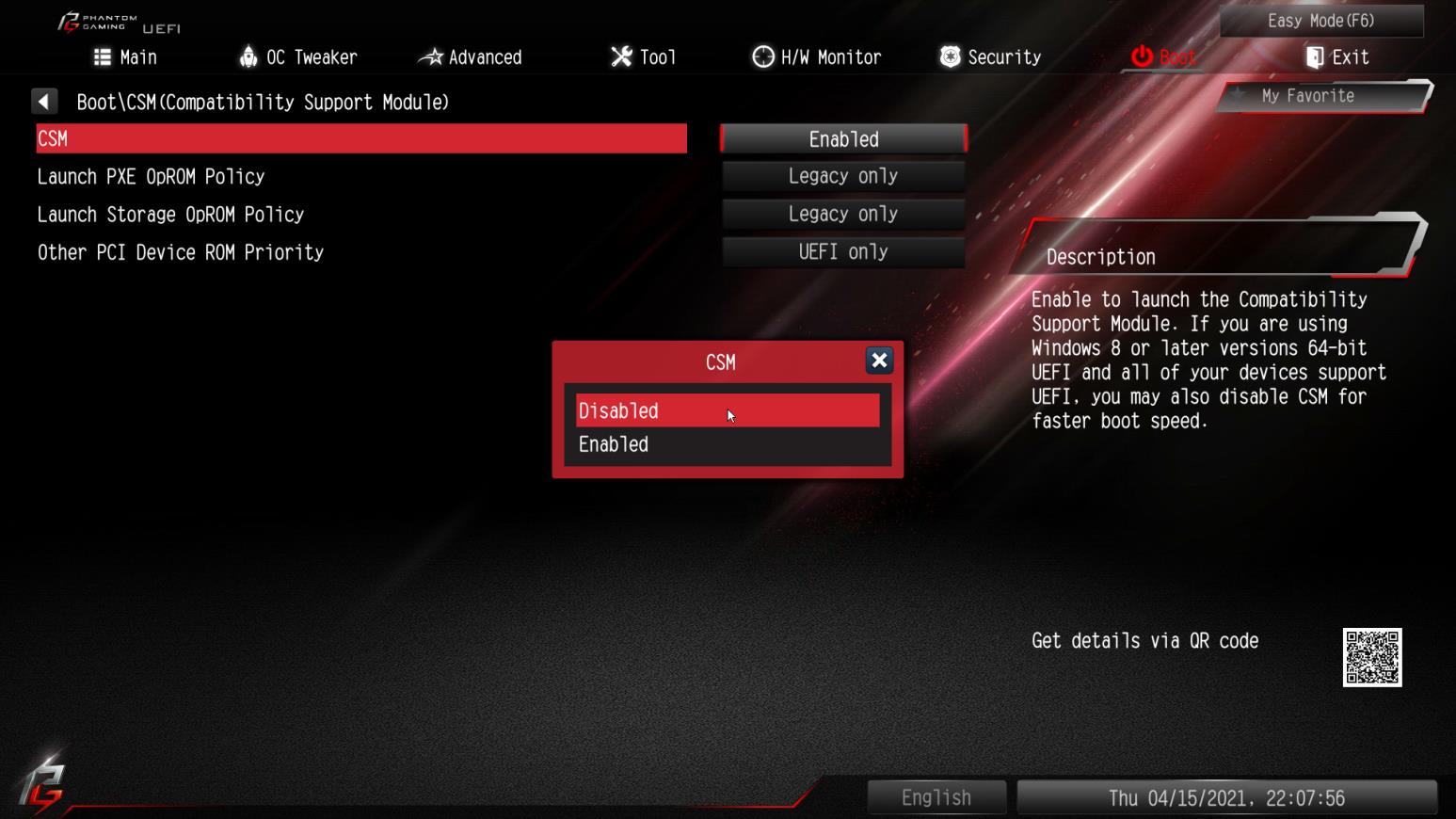
ENABLE INTEL SMART CONNECT TECHNOLOGY WINDOWS 10 DRIVERS
It will tell you whether your computer supports Intel WiDi and update any software or drivers needed to get it working.
ENABLE INTEL SMART CONNECT TECHNOLOGY WINDOWS 10 TV
Every TV is different, but on our LG model you would open Settings > Network > Miracast/Intel’s WiDi and change it to “On”. Although more and more displays support Intel’s Wireless Display, most have the feature disabled by default. Intel has a short list of devices and product lines that support WiDi here. As for projectors, both Epson and NEC have product lines that come with WiDi support. A wide variety of Smart TVs also include support for WiDi such as LG, Samsung, and Toshiba. Virtually any new computer that includes an Intel processor, Intel HD graphics, and Intel wireless card supports WiDi. We used an HP EliteBook 840 and an LG 50LB6100 Smart TV for this example. Plug the external adapter into power and HDMI behind your display and you’re free to move your WiDi laptop to wherever you need it. For those displays that don’t have it built in there are external adapters available for purchase such as the Netgear PTV3000. With Smart TVs becoming nearly ubiquitous now more and more of these displays also bundle in support for wireless display technologies, including WiDi. WiDi allows you to send high definition video and audio to a display wirelessly allowing for completely cable-free presentations and a greater flexibility in computer and display placement. There are an increasing number of solutions to this, but one that is already built in to many laptops is Intel’s Wireless Display (WiDi) solution. But cords can be as limiting as they are ugly. Plugging your laptop into a television or projector is something many of us do on a daily basis.


 0 kommentar(er)
0 kommentar(er)
